membuat program mengenai database dengan menggunakan Microsoft Access 2007 dan mengkoneksikannya ke microsoft visual basic 2010. dan jika pembaca penasaran dan ingin membuat program yang seperti saya buat silakan mengikuti tutorial di bawah ini.
- Klik start àAll Program àMicrosoft Office à Microsoft Access 2007
- Kemudian akan tampil jendela Microsoft Access seperti gambar dibawah ini, lalu clik Blank Database untuk membuat database.

- Membuat database Database1.accdb kemudian klik tombol create
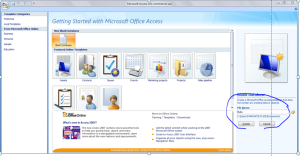
Langkah-langkah membuat tabel pada Microsoft Access:
1) Clik tab create pada jendela à Click Table àclick view àmasukkan nama tabel kemudian klik ok.
2) Masukkan nama field beserta tipe datannya, kemudian simpan tabel (Ctrl+s)
3) Kemudian klik ribbon view pada tab home, lalu pilih Datasheet View untuk masukkan data ke dalam tabel.
4) Setelah selesai klik file, klik save dan publish. Pada colomn save database klik Access 2002-2003 agar diubah ke acces 2002-2003, karena visual basic 2010 masih belum bisa menerima data dari Access 2010 jika menggunakan Program Microsoft Access 2010
Setelah kita membuat databasenya , selanjutnya kita buat program menggunakan Visual Basic 2010
Cara mengkoneksikkan Database Microsoft Access 2010 ke Visual Basic 2010 :
1) Klik startàall programàMicrosoft Visual Basic 2010
2) klik new project à windows from application lalu ok
3) Pada menu toolbar, klik toolbox, klik binding navigator, klik binding source, klik data gridview
4) Kemudian akan muncul gambar sebagai berikut. Selanjutnya klik binding source kemudian lihat di properties data source, add project, data source, database, data set, new connection kemudian ganti data source dengan memilih menu change, masukan database yang telah kita buat pada Microsoft access, jika muncul dialog box seperti pada gambar maka klik yes.
Langkah selanjutnya untuk memperlihatkan data yang ada pada data base agar bisa terlihat di dalam program nantinya adalah dengan melihat properties pada data gridview1 lalu pilih data source yang sudah di setup. Expance form1 list instances-pilih database yang tadi kita masukkan
5) Buatlah 6 button dan 1 textbox seperti pada gambar di bawah ini
6) Klik 2 kali pada form list dan masukkan listing berikut
Private Sub Form1_Load(ByVal sender As System.Object, ByVal e As System.EventArgs) Handles MyBase.Load
‘TODO: This line of code loads data into the ‘Database1DataSet.Penerbit’ table. You can move, or remove it, as needed.
Me.PenerbitTableAdapter.Fill(Me.Database1DataSet.Penerbit)
‘TODO: This line of code loads data into the ‘Database1DataSet.Buku’ table. You can move, or remove it, as needed.
Me.BukuTableAdapter.Fill(Me.Database1DataSet.Buku)
‘TODO: This line of code loads data into the ‘Database1DataSet.Buku’ table. You can move, or remove it, as needed.
Me.BukuTableAdapter.Fill(Me.Database1DataSet.Buku)
End Sub
7) Untuk pendeklarasian tulislah Pada class form1
Public Class Form1
Private Sub BukuBindingNavigatorSaveItem_Click(ByVal sender As System.Object, ByVal e As System.EventArgs)
Me.Validate()
Me.BukuBindingSource.EndEdit()
Me.TableAdapterManager.UpdateAll(Me.Database1DataSet)
End Sub
8) Untuk tombol Tambah data, klik 2x pada button 2 lalu masukka listing berikut:
Private Sub Button2_Click(ByVal sender As System.Object, ByVal e As System.EventArgs) Handles Button2.Click
Me.BukuBindingSource.AddNew()
BukuDataGridView.Enabled = True
End Sub
9) Untuk tombol hapus data, klik 2x pada button 3 lalu masukka listing berikut:
Private Sub Button3_Click(ByVal sender As System.Object, ByVal e As System.EventArgs) Handles Button3.Click
Me.BukuBindingSource.RemoveCurrent()
End Sub
10) Untuk tombol simpan perubahan data klik 2x pada button 1 lalu masukkan listing berikut:
Private Sub Button1_Click(ByVal sender As System.Object, ByVal e As System.EventArgs) Handles Button1.Click
Me.Validate()
Me.BukuBindingSource.EndEdit()
Me.TableAdapterManager.UpdateAll(Me.Database1DataSet)
End Sub
11) Untuk tombol ubah data klik 2x pada button 6 lalu masukkan listing berikut:
Private Sub Button6_Click(ByVal sender As System.Object, ByVal e As System.EventArgs) Handles Button6.Click
Me.Validate()
Me.BukuBindingSource.EndEdit()
Me.TableAdapterManager.UpdateAll(Me.Database1DataSet)
End Sub
12) Untuk tombol keluar klik 2x pada button 4 lalu masukkan listing berikut
Private Sub Button4_Click(ByVal sender As System.Object, ByVal e As System.EventArgs) Handles Button4.Click
Close()
End Sub
13) Untuk tombol masukkan judul buku yang dicari klik 2x pada button 45lalu masukkan listing berikut
Private Sub Button5_Click(ByVal sender As System.Object, ByVal e As System.EventArgs) Handles Button5.Click
BukuDataGridView.DataSource = Me.Database1DataSet.Buku.Select(“Judul like’” & TextBox1.Text & “%” & “‘”)
End Sub
Lalu coba untuk merunning program yang telah dibuat dengan menekan F5
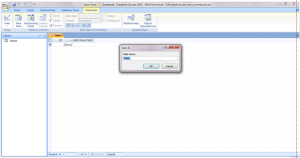
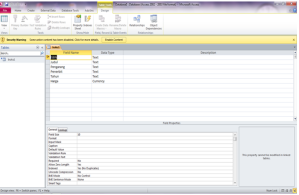

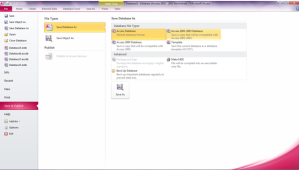

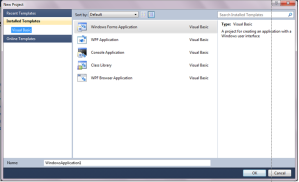




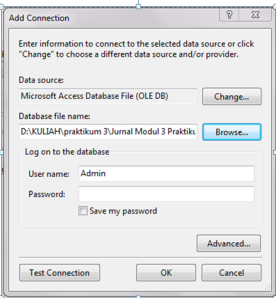


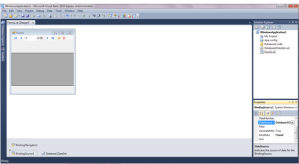


No comments:
Post a Comment